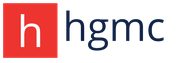Unduh mod kamera untuk minecraft 1.1 0
Pernah ingin mendapatkan pergerakan kamera yang mulus bersamaan dengan akselerasi video Anda? Maka mod ini dibuat untuk Anda!
Mod ini ditujukan kepada siapa saja yang ingin membuat video dalam game dan memiliki kontrol mendalam atas perpindahan kamera.
Ini memungkinkan Anda membuat jalur yang akan diikuti pemain secara otomatis, mengontrol apa yang dilihat pemain di sepanjang jalur ini, dan mengatur kecepatan tepat pemain melalui waktu global untuk perjalanannya, semua ini melalui perintah.
Anda juga akan memiliki kontrol yang akurat atas siklus siang dan malam, karena Anda dapat mengatur berapa lama tepatnya Anda ingin setiap siklus berlangsung, secara independen (misalnya 30 menit untuk siang hari, dan 10 menit untuk malam hari). Perhatikan bahwa ini tidak akan memengaruhi mekanisme permainan, seperti pemijahan massa, atau penanaman tanaman: ini hanya untuk pertunjukan!
Tangkapan layar:





Video:
Cara menggunakannya / Tutorial singkat:
Pertama, Anda harus mendaftarkan posisi beserta orientasinya.
Tempatkan diri Anda dalam mode terbang, pergi ke posisi pertama Anda, lihat apa yang ingin Anda mulai lihat, lalu ketik / kamera hal(akan membuat titik p1).
Pergi ke lokasi lain, kendalikan lagi orientasi Anda, dan ketik / kamera hal(akan membuat titik p2). Sekali lagi dengan posisi ketiga dan orientasi, dan ketik / kamera hal(akan membuat titik p3).
Kedua, Anda harus mendaftarkan jenis jalur yang akan diikuti kamera Anda (linier, melingkar, atau spline).
Jenis /cam sp. Jalur spline sekarang telah terdaftar, mulai dari p1 ke p2 dan ke p3.
Mulailah perjalanan dengan nilai waktu yang singkat untuk menguji.
Jenis / kamera mulai tanpa nilai waktu apa pun untuk melihat apakah jalurnya benar untuk Anda. Jika 5 detik terlalu cepat untuk gerakan tersebut, ketik /cam mulai 10 detik, atau / kamera mulai 15 detik untuk memiliki perasaan keseluruhan yang lebih baik.
Jika Anda ingin mengubah posisi atau orientasi suatu titik, Anda dapat mendaftarkan kembali titik ini, dan memulai kembali perjalanan tanpa mendaftarkan ulang jalurnya.
Jenis / kamera pergi ke p2. Gerakkan mouse Anda untuk mengubah orientasi Anda, dan ketik / kamera p2: orientasi baru sekarang disimpan.
Jenis / kamera mulai untuk memutar ulang perjalanan melalui 3 poin. Perhatikan waktu yang digunakan untuk perjalanan baru ini adalah waktu terakhir yang Anda masukkan.
Urutan pendaftaran poin itu penting.
Jenis /cam membatalkan p2. Pindah ke posisi baru, dan ketik / kamera p2.
Jenis / kamera mulai; Anda masih melakukan perjalanan melalui p1, p2 dan p3, karena jalur Anda telah terdaftar sebelum Anda menghapus titik tersebut.
Sekarang ketik /cam sp, kemudian / kamera mulai: perhatikan urutan titik telah berubah, karena Anda sekarang berpindah dari p1 ke p3, lalu dari p3 ke p2.
Opsional, Anda dapat mendaftarkan posisi sebagai target untuk dilihat selama keseluruhan pergerakan.
Pergi ke posisi yang ingin Anda lihat, dan ketik / sasaran kamera.
Jenis / kamera mulai; orientasi sekarang dikunci hanya pada satu titik.
Terakhir, jika jalurnya sesuai untuk Anda, mulai ulang perjalanan dengan durasi yang Anda inginkan untuk video Anda.
Jenis / kamera mulai 5m, tekan F1, dan mulai perekam video favorit Anda.
Jika Anda ingin memulai perjalanan baru, ketik / kamera jelas
Referensi Perintah:
/ kamera: Menampilkan pengaturan perintah cam saat ini.
/cam p(angka): Membuat atau memodifikasi titik yang dapat digunakan untuk menentukan jalur. Lokasi dan orientasi saat ini akan disimpan ke dalam memori dengan nama tertentu (bisa p1, p2, p1000 – apa pun). Poin dapat dibuat dalam urutan apa pun – nomornya hanya ada sebagai pengidentifikasi.
Contoh:
- / kamera p1
- / kamera p2
- / kamera p1000
/ kamera hal: Membuat titik baru seperti perintah di atas, dan menamainya secara otomatis dengan menambah nomornya. Perintah ini akan menangani titik-titik yang ada, sehingga melewatkan pengidentifikasi yang ada jika sudah ada.
Tombol pintas sekarang ada untuk perintah ini (yang dapat dikonfigurasi melalui layar opsi.
Contoh:
- Mengetik tiga kali / kamera hal jika belum ada titik yang ditentukan akan tercipta p1, p2 dan p3.
- Mengetik tiga kali / kamera hal jika titik p2 sudah ada akan tercipta p1, p3, dan p4.
/cam p jelas:Menghapus semua poin yang terdaftar.
/cam membatalkan p(angka):Menghapus titik yang memiliki nama tertentu. Jika Anda membuat lagi titik dengan nama yang sama setelahnya, titik baru ini akan dimasukkan ke posisi terakhir dalam daftar titik. Jika Anda hanya ingin mengubah posisi atau orientasi titik, namun ingin menjaganya tetap sesuai urutan yang ditentukan, gunakan /cam p(angka) secara langsung.
Contoh:
- /cam membatalkan p1
/cam pergi ke p(nomor): Menavigasi dengan cepat ke titik tertentu. Anda harus memastikan bahwa tidak ada blok padat antara Anda dan titik tertentu, jika tidak, perintah ini tidak akan dapat melakukan perpindahan.
Contoh:
- / kamera pergi ke p1
/ sasaran kamera: Menyimpan lokasi saat ini sebagai satu-satunya posisi yang dapat dilihat selama seluruh pergerakan kamera.
/cam membatalkan target: Menghapus titik yang akan dilihat, dan kembali ke penanganan orientasi konvensional, yaitu satu orientasi per titik.
/cam berorientasi pada|mati|target: Mengubah penanganan orientasi. pada singkatan dari orientasi per penanganan titik (yang merupakan default), mati singkatan dari orientasi bebas dengan mouse, dan target singkatan dari orientasi yang ditentukan dengan target. Menggunakan / sasaran kamera perintah akan secara otomatis beralih ke target sistem orientasi.
Contoh:
- /cam orientasi mati
- /cam berorientasi pada
- /cam mengarahkan sasaran
/cam l p(angka1) p(angka2): Mendaftarkan jalur linier dari p(num1) ke p(num2). Kamera akan bergerak ke arah lurus.
Contoh:
- / kamera l p1 p2
/ kamera l: Mendaftarkan jalur linier yang dimulai dari titik berikutnya hingga titik terakhir dari daftar titik terdaftar (diberikan dengan / kamera), dan menuju ke poin terakhirnya.
Contoh:
- / kamera l mendaftarkan jalur dari p2 ke p3.
/cam cr|cl p(num1) p(num2) [(nilai mengambang)]: Mendaftarkan jalur melingkar dari p(num1) di sekitar p(num2). Kamera akan menjaga ketinggian p(num1), berapa pun ketinggian pusat lingkaran. Menggunakan kr untuk berbelok ke kanan, atau sel untuk berbelok ke kiri. Opsional H diikuti dengan nilai positif atau negatif yang menaikkan atau menurunkan kamera selama pergerakan untuk menggambarkan gerakan heliks (nilai adalah tinggi dalam kubus, dan defaultnya adalah 0). Opsional nilai mengambang adalah jumlah putaran yang ingin dicapai, yaitu 1 secara default. Selain itu, panggilan berikutnya ke perintah ini dapat dihilangkan untuk memberikan dua titik sebagai argumen, dan dapat digunakan hanya untuk mengubah parameter “tinggi” atau “belokan”.
Contoh:
- / kamera cr p1 p2; berbelok dari p1 mengelilingi p2 ke kanan tepat satu kali,
- /cam cl p1 p2 0,5; berbelok dari p1 mengelilingi p2 ke kiri tepat setengah waktu,
- / kamera cl p1 p2 h40; berbelok dari p1 mengelilingi p2 ke kiri tepat satu kali, dan menaikkan kamera sejauh 40 kubus
- /cam cl p1 p2 5 jam-50; Anda dapat menggabungkan semua opsi menjadi satu..
- /cam cl h-50; hanya berfungsi jika Anda melakukan panggilan ke “/cam cl p1 p2” sebelum perintah ini.
/camcr|cl: Mendaftarkan jalur melingkar yang dimulai dari titik berikutnya hingga terakhir dari daftar titik terdaftar (diberikan dengan / kamera), dan berkeliling pada poin terakhir.
Contoh:
- Diberikan daftar poin, / kamera mendaftarkan jalur melingkar dari p1 di sekitar p2.
- Diberikan daftar poin, / kamera mendaftarkan jalur melingkar dari p2 di sekitar p3.
/cam sp p(angka1) p(angka2) p(angka3): Mendaftarkan jalur lengkung (spline) di sepanjang titik tertentu. Kamera akan menggambarkan pergerakan kurva halus yang melewati setiap titik tertentu dengan kecepatan konstan.
Contoh:
- /cam sp p1 p2 p5 p3 p6; mulai dari p1, lanjut ke p2, lalu p5, lalu p3, lalu p6
/cam sp: Mendaftarkan jalur spline di sepanjang semua titik terdaftar, sesuai urutan kemunculannya di daftar titik terdaftar (diberikan dengan / kamera). Menambahkan titik berikutnya ke daftar ini tidak mengubah jalur ini. Jika Anda menambahkan suatu titik ke daftar ini dan ingin melewatinya, Anda harus menelepon /cam sp lagi.
Contoh:
- Diberikan daftar poin, /cam sp mendaftarkan jalur spline dari p1 ke p2, dan kemudian ke p3.
/cam mulai [(nilai)s|m|h]: Memulai pergerakan kamera untuk nilai waktu tertentu. Tanpa argumen, ini akan mempertimbangkan nilai waktu terakhir yang diberikan (defaultnya adalah 5 detik). Argumen waktu dapat dinyatakan dalam detik, menit, atau jam.
Catatan: ketika suatu target digunakan, input mouse akan dikunci setelah perjalanan dimulai, agar tidak mengganggu perjalanan jika Anda sedang merekam video. Mouse akan terbuka kuncinya setelah perjalanan berakhir, atau jika perjalanan dihentikan secara manual.
Contoh:
- /cam mulai 20 detik; lakukan gerakan tersebut dalam waktu 20 detik
- / kamera mulai 20m; lakukan gerakan tersebut dalam waktu 20 menit
- / kamera mulai 2 jam; lakukan gerakan tersebut dalam waktu 2 jam
/ kamera berhenti: Menghentikan kamera jika gerakannya masih diputar. Mulai lagi kamera akan memutar jalur dari awal.
/ kamera jeda: Menjeda kamera jika sudah diaktifkan / kamera mulai, tapi belum menyelesaikan perjalanannya. Ini berguna jika Anda mengalami masalah apa pun yang memaksa Anda untuk menjeda atau menghentikan perekaman video.
/ kamera melanjutkan: Melanjutkan perjalanan jika sudah dijeda sebelumnya dengan / kamera jeda.
/ kamera jelas: Menghapus pengaturan saat ini, dan mengembalikan ke keadaan default.
/cam simpan (nama): Menyimpan semua pengaturan yang dimasukkan sejauh ini (titik, jalur, dan nilai waktu) dengan nama yang diberikan. Ini akan menyimpan pengaturan dalam file yang terletak di direktori “path” di sebelah file konfigurasi.
/cam memuat (nama): Memuat pengaturan yang disimpan sebelumnya dengan nama yang diberikan. Semua pengaturan saat ini akan hilang.
/daftar kamera: Mencantumkan semua pengaturan yang disimpan sejauh ini.
/ kamera mengikat: Mengikat perintah Cam dengan perintah Elastic-time. Panggilan ke /cam awal, berhenti sebentar, melanjutkan Dan berhenti juga akan memulai, menjeda, melanjutkan, dan menghentikan fitur Waktu elastis.
/cam melepaskan ikatan: Menjadikan perintah Cam dan Elastic-time independen (ini adalah keadaan default).
Ini sekarang dapat disetel melalui layar opsi.
/ kamera bawaan: Default opsi yang dapat diakses melalui layar opsi. Ini memerlukan restart Minecraft agar perubahan dapat diterapkan.
/et: Memberikan ringkasan perintah Waktu Elastis.
/et (nilai)s|m|h [(nilai)s|m|h]: Mengonfigurasi panjang setiap siklus (siang dan malam). Jika disertai dengan satu argumen, durasi yang diberikan dibagi rata untuk siang dan malam. Jika terdapat dua argumen, nilai pertama adalah panjang siang hari, dan nilai kedua adalah panjang malam. Nilai waktu dapat dinyatakan dalam detik, menit, atau jam. Perhatikan bahwa perintah ini tidak mengubah aliran waktu dengan sendirinya: Anda harus menelepon / dan seterusnya untuk melakukannya.
Contoh:
- /et 5m; siang dan malam masing-masing akan berlangsung 2 setengah menit
- /et 30m 20m; siang berlangsung 30 menit, dan malam 20 menit.
/ dan seterusnya: Memulai perintah Waktu Elastis. Secara default, siang dan malam dikonfigurasi masing-masing berdurasi 5 detik.
Catatan:
- Ini tidak mempengaruhi waktu nyata di server – semuanya diproses di sisi klien, dan hanya Anda yang melihat perubahan waktu.
- Jika Anda memasukkan nilai kecil (katakanlah di bawah satu menit), dan bermain di server, Anda mungkin akan mengalami lompatan matahari dan bulan yang mengganggu, karena waktu sering disesuaikan ulang oleh server, dan tetap menjadi jam utama.
/ berangkat: Menghentikan perintah Elastic Time, memulihkan kontrol waktu default.
/et jeda: Menjeda perintah.
/et lanjutkan: Membatalkan jeda perintah.
Bagaimana cara meng-install:
- Unduh dan pasang Minecraft Forge.
- Unduh modnya.
- Ekstrak arsipnya.
- Buka %data aplikasi%.
- Buka folder .minecraft/mods.
- Jika folder “mods” tidak ada, Anda dapat membuatnya.
- Seret dan lepas semua konten (file dan folder kelas) ke dalamnya.
- Nikmati modnya.
Jangan lupa untuk menghapus versi kamera studio sebelumnya dari folder ini!
Kamera Keamanan CCTV- modifikasi ini menambah Minecraft: Edisi Saku Kamera CCTV. Kamera yang sama (Kamera Keamanan CCTV) digunakan oleh banyak perusahaan dan perusahaan untuk keamanan mereka sendiri. Kamera pengawasan video ini merekam segala sesuatu yang terjadi saat kamera direkam (selama dihidupkan dan direkam).
Dengan mod Kamera Keamanan CCTV Anda akan memiliki akses penuh ke kamera pengawasan video. Mod menambahkan beberapa perintah penting yang akan membantu Anda mengelola dan mengonfigurasi kamera, menonton siaran online dari kamera, dan banyak lagi.
Anda dapat menempatkan kamera di hampir semua jarak, lalu menyambungkannya menggunakan perintah, dan menonton secara real time (siaran kamera online) segala sesuatu yang terjadi di "cakrawala". Sangat mudah untuk memantau pertanian Anda atau rumah tangga lain atau rumah Anda... Cukup unduh Mod Kamera Keamanan CCTV 0.15.3/0.15.2/0.15.1/0.15.0/0.14.3/0.14.1/0.14.0 /0.13.1 dan Anda akan memiliki kesempatan untuk melindungi properti Anda dari penyusup, serta memantaunya saat Anda tidak ada!
Cara Penggunaan:
Tempatkan kamera dan beri nama: 
Kamera disimpan dan merekam segala sesuatu yang terjadi di sekitar mereka saat mereka melihat lensanya. Kamera dapat diakses dan Anda dapat membukanya serta melihatnya menggunakan perintah kapan pun Anda mau. 

Anda berada dalam mode pertunjukan melihat apa yang direkam kamera. Ini hanya mungkin untuk menampilkan rekaman langsung dari kamera: 
Resep kerajinan:

Tim:
- /nama cctv - setelah menempatkan kamera, Anda perlu memberinya nama.
- /cctv show - menampilkan secara online apa yang terekam di kamera.
- /cctv cuti - keluar dari kamera.
- /kamera cctv - tampilkan daftar semua kamera Anda.
- /cctv hapus - keluarkan kamera.
- /daftar cctv - tampilkan semua perintah mod.
Ulasan video:
Saya ingin menawarkan mod untuk para pemain yang suka merekam video di Minecraft. Mod ini cocok untuk orang yang mengulas peta, mod, memfilmkan gamenya, atau sekadar ingin mengabadikan momen menarik di minecraft. Jika Anda salah satu pemainnya, maka mod ini cocok untuk Anda! Baca selengkapnya Detil Deskripsi mode di bawah ini.
Studio Kamera adalah untuk merekam video untuk minecraft. Dengan mod ini Anda bisa sangat nyaman dan indah untuk merekam video tepat di game minecraft. Kelebihan modnya banyak sekali, saya bisa menonjolkan beberapa fungsinya: kelancaran kamera dan pengambilan gambar, pilihan titik pergerakan kamera saat pengambilan gambar, menampilkan waktu dan sisa waktu hingga akhir perekaman dan banyak fungsi lain yang diaktifkan menggunakan perintah. Gunakan mod ini dan gambar di video Anda akan sungguh menakjubkan!
Saya menyarankan Anda untuk melihat tangkapan layar dan, tentu saja, video tentang mod tersebut. Ini akan berisi instruksi tentang cara menggunakan mod dan perintah tertulis untuk itu. Tanpa video, Anda tidak akan bisa mengetahui cara kerja mod ini! Nikmati bermain dan merekam video di game minecraft.
Ulasan video dan tutorial mod:
Tangkapan layar:



Instruksi instalasi!
Install
Seret arsip atau file jar yang diunduh ke folder mods
Untuk mempelajari cara memasang mod untuk game minecraft, Anda harus membaca petunjuk pemasangan mod terlebih dahulu. Panduan ini akan membuka mata Anda untuk memasang mod dan membantu Anda mempelajari cara memasang mod apa pun dari situs saya. Lihat di bawah untuk tautan ke sana.
Cara memasang mod di minecraft - Petunjuk!
Mod Studio Kamera akan memberi Anda kamera bergerak dengan kecepatan video, membuat video mendalam dan kontrol kamera. Ini memungkinkan Anda membuat jalur yang akan diikuti pemain secara otomatis, mengontrol apa yang dilihat pemain di sepanjang jalur ini, dan mengatur kecepatan tepat pemain melalui waktu global untuk perjalanannya, semua ini melalui perintah.
Cara menginstal Mod Studio Kamera:
- Pertama anda download dan install versi 1.7.2 dan 1.6.4 Integrated
- Download artikel Camera Mod Studio pada link dibawah ini
- Masukkan file zip Camera Studio Mod ke folder /.minecraft/mods Anda. Jangan membuka ritsletingnya. Jika Anda tidak memiliki folder mods, buatlah
Tangkapan layar:



Video:
Pertama, Anda harus mendaftarkan posisi beserta orientasinya.
Tempatkan diri Anda dalam mode terbang, pergi ke posisi pertama Anda, lihat apa yang ingin Anda mulai lihat, lalu ketik / kamera hal(akan membuat titik p1).
Pergi ke lokasi lain, kendalikan lagi orientasi Anda, dan ketik / kamera hal(akan membuat titik p2). Sekali lagi dengan posisi ketiga dan orientasi, dan ketik / kamera hal(akan membuat titik p3).
Kedua, Anda harus mendaftarkan jenis jalur yang akan diikuti kamera Anda (linier, melingkar, atau spline).
Jenis /cam sp. Jalur spline sekarang telah terdaftar, mulai dari p1 ke p2 dan ke p3.
Mulailah perjalanan dengan nilai waktu yang singkat untuk menguji.
Jenis / kamera mulai tanpa nilai waktu apa pun untuk melihat apakah jalurnya benar untuk Anda. Jika 5 detik terlalu cepat untuk gerakan tersebut, ketik /cam mulai 10 detik, atau / kamera mulai 15 detik untuk memiliki perasaan keseluruhan yang lebih baik.
Jika Anda ingin mengubah posisi atau orientasi suatu titik, Anda dapat mendaftarkan kembali titik ini, dan memulai kembali perjalanan tanpa mendaftarkan ulang jalurnya.
Jenis / kamera pergi ke p2. Gerakkan mouse Anda untuk mengubah orientasi Anda, dan ketik / kamera p2: orientasi baru sekarang disimpan.
Jenis / kamera mulai untuk memutar ulang perjalanan melalui 3 poin. Perhatikan waktu yang digunakan untuk perjalanan baru ini adalah waktu terakhir yang Anda masukkan.
Urutan pendaftaran poin itu penting.
Jenis /cam membatalkan p2. Pindah ke posisi baru, dan ketik / kamera p2.
Jenis / kamera mulai; Anda masih melakukan perjalanan melalui p1, p2 dan p3, karena jalur Anda telah terdaftar sebelum Anda menghapus titik tersebut.
Sekarang ketik /cam sp, kemudian / kamera mulai: perhatikan urutan titik telah berubah, karena Anda sekarang berpindah dari p1 ke p3, lalu dari p3 ke p2.
Opsional, Anda dapat mendaftarkan posisi sebagai target untuk dilihat selama keseluruhan pergerakan.
Pergi ke posisi yang ingin Anda lihat, dan ketik / sasaran kamera.
Jenis / kamera mulai; orientasi sekarang dikunci hanya pada satu titik.
Terakhir, jika jalurnya sesuai untuk Anda, mulai ulang perjalanan dengan durasi yang Anda inginkan untuk video Anda.
Jenis / kamera mulai 5m, tekan F1, dan mulai perekam video favorit Anda.
Jika Anda ingin memulai perjalanan baru, ketik / kamera jelas
Referensi Perintah:
/ kamera: Menampilkan pengaturan perintah cam saat ini.
/cam p(angka): Membuat atau memodifikasi titik yang dapat digunakan untuk menentukan jalur. Lokasi dan orientasi saat ini akan disimpan ke dalam memori dengan nama tertentu (bisa p1, p2, p1000 – apa pun). Poin dapat dibuat dalam urutan apa pun – nomornya hanya ada sebagai pengidentifikasi.
Contoh:
- / kamera p1
- / kamera p2
- / kamera p1000
/ kamera hal: Membuat titik baru seperti perintah di atas, dan menamainya secara otomatis dengan menambah nomornya. Perintah ini akan menangani titik-titik yang ada, sehingga melewatkan pengidentifikasi yang ada jika sudah ada.
Tombol pintas sekarang ada untuk perintah ini (yang dapat dikonfigurasi melalui layar opsi.
Contoh:
- Mengetik tiga kali / kamera hal jika belum ada titik yang ditentukan akan tercipta p1, p2 dan p3.
- Mengetik tiga kali / kamera hal jika titik p2 sudah ada akan tercipta p1, p3, dan p4.
/cam p jelas:Menghapus semua poin yang terdaftar.
/cam membatalkan p(angka):Menghapus titik yang memiliki nama tertentu. Jika Anda membuat lagi titik dengan nama yang sama setelahnya, titik baru ini akan dimasukkan ke posisi terakhir dalam daftar titik. Jika Anda hanya ingin mengubah posisi atau orientasi titik, namun ingin menjaganya tetap sesuai urutan yang ditentukan, gunakan /cam p(angka) secara langsung.
Contoh:
- /cam membatalkan p1
/cam pergi ke p(nomor): Menavigasi dengan cepat ke titik tertentu. Anda harus memastikan bahwa tidak ada blok padat antara Anda dan titik tertentu, jika tidak, perintah ini tidak akan dapat melakukan perpindahan.
Contoh:
- / kamera pergi ke p1
/ sasaran kamera: Menyimpan lokasi saat ini sebagai satu-satunya posisi yang dapat dilihat selama seluruh pergerakan kamera.
/cam membatalkan target: Menghapus titik yang akan dilihat, dan kembali ke penanganan orientasi konvensional, yaitu satu orientasi per titik.
/cam berorientasi pada|mati|target: Mengubah penanganan orientasi. pada singkatan dari orientasi per penanganan titik (yang merupakan default), mati singkatan dari orientasi bebas dengan mouse, dan target singkatan dari orientasi yang ditentukan dengan target. Menggunakan / sasaran kamera perintah akan secara otomatis beralih ke target sistem orientasi.
Contoh:
- /cam orientasi mati
- /cam berorientasi pada
- /cam mengarahkan sasaran
/cam l p(angka1) p(angka2): Mendaftarkan jalur linier dari p(num1) ke p(num2). Kamera akan bergerak ke arah lurus.
Contoh:
- / kamera l p1 p2
/ kamera l: Mendaftarkan jalur linier yang dimulai dari titik berikutnya hingga titik terakhir dari daftar titik terdaftar (diberikan dengan / kamera), dan menuju ke poin terakhirnya.
Contoh:
- / kamera l mendaftarkan jalur dari p2 ke p3.
/cam cr|cl p(num1) p(num2) [(nilai mengambang)]: Mendaftarkan jalur melingkar dari p(num1) di sekitar p(num2). Kamera akan menjaga ketinggian p(num1), berapa pun ketinggian pusat lingkaran. Menggunakan kr untuk berbelok ke kanan, atau sel untuk berbelok ke kiri. Opsional H diikuti dengan nilai positif atau negatif yang menaikkan atau menurunkan kamera selama pergerakan untuk menggambarkan gerakan heliks (nilai adalah tinggi dalam kubus, dan defaultnya adalah 0). Opsional nilai mengambang adalah jumlah putaran yang ingin dicapai, yaitu 1 secara default. Selain itu, panggilan berikutnya ke perintah ini dapat dihilangkan untuk memberikan dua titik sebagai argumen, dan dapat digunakan hanya untuk mengubah parameter “tinggi” atau “belokan”.
Contoh:
- / kamera cr p1 p2; berbelok dari p1 mengelilingi p2 ke kanan tepat satu kali,
- /cam cl p1 p2 0,5; berbelok dari p1 mengelilingi p2 ke kiri tepat setengah waktu,
- / kamera cl p1 p2 h40; berbelok dari p1 mengelilingi p2 ke kiri tepat satu kali, dan menaikkan kamera sejauh 40 kubus
- /cam cl p1 p2 5 jam-50; Anda dapat menggabungkan semua opsi menjadi satu..
- /cam cl h-50; hanya berfungsi jika Anda melakukan panggilan ke “/cam cl p1 p2″ sebelum perintah ini.
/camcr|cl: Mendaftarkan jalur melingkar yang dimulai dari titik berikutnya hingga terakhir dari daftar titik terdaftar (diberikan dengan / kamera), dan berkeliling pada poin terakhir.
Contoh:
- Diberikan daftar poin, / kamera mendaftarkan jalur melingkar dari p1 di sekitar p2.
- Diberikan daftar poin, / kamera mendaftarkan jalur melingkar dari p2 di sekitar p3.
/cam sp p(angka1) p(angka2) p(angka3): Mendaftarkan jalur lengkung (spline) di sepanjang titik tertentu. Kamera akan menggambarkan pergerakan kurva halus yang melewati setiap titik tertentu dengan kecepatan konstan.
Contoh:
- /cam sp p1 p2 p5 p3 p6; mulai dari p1, lanjut ke p2, lalu p5, lalu p3, lalu p6
/cam sp: Mendaftarkan jalur spline di sepanjang semua titik terdaftar, sesuai urutan kemunculannya di daftar titik terdaftar (diberikan dengan / kamera). Menambahkan titik berikutnya ke daftar ini tidak mengubah jalur ini. Jika Anda menambahkan suatu titik ke daftar ini dan ingin melewatinya, Anda harus menelepon /cam sp lagi.
Contoh:
- Diberikan daftar poin, /cam sp mendaftarkan jalur spline dari p1 ke p2, dan kemudian ke p3.
/cam mulai [(nilai)s|m|h]: Memulai pergerakan kamera untuk nilai waktu tertentu. Tanpa argumen, ini akan mempertimbangkan nilai waktu terakhir yang diberikan (defaultnya adalah 5 detik). Argumen waktu dapat dinyatakan dalam detik, menit, atau jam.
Catatan: ketika suatu target digunakan, input mouse akan dikunci setelah perjalanan dimulai, agar tidak mengganggu perjalanan jika Anda sedang merekam video. Mouse akan terbuka kuncinya setelah perjalanan berakhir, atau jika perjalanan dihentikan secara manual.
Contoh:
- /cam mulai 20 detik; lakukan gerakan tersebut dalam waktu 20 detik
- / kamera mulai 20m; lakukan gerakan tersebut dalam waktu 20 menit
- / kamera mulai 2 jam; lakukan gerakan tersebut dalam waktu 2 jam
/ kamera berhenti: Menghentikan kamera jika gerakannya masih diputar. Mulai lagi kamera akan memutar jalur dari awal.
/ kamera jeda: Menjeda kamera jika sudah diaktifkan / kamera mulai, tapi belum menyelesaikan perjalanannya. Ini berguna jika Anda mengalami masalah apa pun yang memaksa Anda untuk menjeda atau menghentikan perekaman video.
/ kamera melanjutkan: Melanjutkan perjalanan jika sudah dijeda sebelumnya dengan / kamera jeda.
/ kamera jelas: Menghapus pengaturan saat ini, dan mengembalikan ke keadaan default.
/cam simpan (nama): Menyimpan semua pengaturan yang dimasukkan sejauh ini (titik, jalur, dan nilai waktu) dengan nama yang diberikan. Ini akan menyimpan pengaturan dalam file yang terletak di direktori “path” di sebelah file konfigurasi.
/cam memuat (nama): Memuat pengaturan yang disimpan sebelumnya dengan nama yang diberikan. Semua pengaturan saat ini akan hilang.
/daftar kamera: Mencantumkan semua pengaturan yang disimpan sejauh ini.
/ kamera mengikat: Mengikat perintah Cam dengan perintah Elastic-time. Panggilan ke /cam awal, berhenti sebentar, melanjutkan Dan berhenti juga akan memulai, menjeda, melanjutkan, dan menghentikan fitur Waktu elastis.
/cam melepaskan ikatan: Menjadikan perintah Cam dan Elastic-time independen (ini adalah keadaan default).
Ini sekarang dapat disetel melalui layar opsi.
/ kamera bawaan: Default opsi yang dapat diakses melalui layar opsi. Ini memerlukan restart Minecraft agar perubahan dapat diterapkan.
/et: Memberikan ringkasan perintah Waktu Elastis.
/et (nilai)s|m|h [(nilai)s|m|h]: Mengonfigurasi panjang setiap siklus (siang dan malam). Jika disertai dengan satu argumen, durasi yang diberikan dibagi rata untuk siang dan malam. Jika terdapat dua argumen, nilai pertama adalah panjang siang hari, dan nilai kedua adalah panjang malam. Nilai waktu dapat dinyatakan dalam detik, menit, atau jam. Perhatikan bahwa perintah ini tidak mengubah aliran waktu dengan sendirinya: Anda harus menelepon / dan seterusnya untuk melakukannya.
Contoh:
- /et 5m; siang dan malam masing-masing akan berlangsung 2 setengah menit
- /et 30m 20m; siang berlangsung 30 menit, dan malam 20 menit.
/ dan seterusnya: Memulai perintah Waktu Elastis. Secara default, siang dan malam dikonfigurasi masing-masing berdurasi 5 detik.
Catatan:
- Ini tidak mempengaruhi waktu nyata di server – semuanya diproses di sisi klien, dan hanya Anda yang melihat perubahan waktu.
- Jika Anda memasukkan nilai kecil (katakanlah di bawah satu menit), dan bermain di server, Anda mungkin akan mengalami lompatan matahari dan bulan yang mengganggu, karena waktu sering disesuaikan ulang oleh server, dan tetap menjadi jam utama.
/ berangkat: Menghentikan perintah Elastic Time, memulihkan kontrol waktu default.
/et jeda: Menjeda perintah.
/et lanjutkan: Membatalkan jeda perintah.
Minecraft adalah permainan yang cukup menarik, namun tidak dapat diprediksi, dengan banyak bahaya dan petualangan. Untuk melindungi Anda dan petualangan Anda, salah satu pengembang menarik membuat add-on bernama SecurityCraft. Seperti yang sudah dipahami sebagian besar dari Anda, ini memberikan keistimewaan mekanisme pertahanan yang dapat dengan mudah mengatasi semua simpatisan.Setelah menginstal mod ini, banyak hal menarik yang akan muncul di inventaris Anda. Misalnya: Anda bisa melengkapi rumah Anda sendiri dengan pintu lapis baja. Mereka hampir mustahil untuk dipatahkan. Artinya, masuk ke rumah seperti itu hanya dapat dilakukan melalui undangan. Selain itu, dalam permainan Anda, Anda akan dapat melihat lebih banyak blok dan mekanisme menarik yang akan membantu Anda di masa depan.
Dengan menginstal mod ini, Anda dapat membuat kamp pelatihan nyata bersama teman-teman Anda, di mana Anda akan melewati berbagai rintangan berupa alat pelindung. Ini akan menambah lebih banyak aksi dan petualangan seru ke dalam game Anda.
Namun perlu Anda ketahui juga bahwa mod ini tersedia untuk banyak versi game. Jika Anda menggunakan yang lebih lama, atau, sebaliknya, versi baru, kemungkinan besar Anda tidak akan dapat memanfaatkan semua fitur add-on ini. Jadi perhatikan poin ini. Sekarang, untuk akhirnya memutuskan apakah Anda memerlukan mod ini di dalam game, baca deskripsinya sampai akhir, dan baru kemudian putuskan.
Ulasan Rusia tentang mod SecurityCraft
Fitur mod SecurityCraft
Seperti yang sudah Anda pahami, mod ini digunakan untuk melindungi wilayah Anda. Konten game yang muncul setelah menginstal mod akan menjadi dengan cara yang hebat hentikan tindakan orang yang berduka. Di dalam game Anda akan melihat hal-hal berikut:Kamera pengawas;
Laser mematikan yang bereaksi terhadap gerakan;
Kisi-kisi dan banyak lagi.

Dengan menggunakan mod ini Anda tidak hanya dapat melindungi rumah Anda, tetapi juga menciptakan penjara nyata yang tidak dapat ditemukan oleh penjahat mana pun. Secara umum, jika Anda memiliki imajinasi yang baik, maka mod ini akan menjadi tambahan terbaik untuk game Anda. Anda dapat menggunakannya dalam pemain tunggal dan, tentu saja, di server.
Saya harap Anda menikmati ulasan kami tentang add-on untuk Minecraft ini. Ini cukup menarik dan bermanfaat. Kini Anda tidak perlu terus-menerus kembali ke rumah dan memeriksa hal-hal penting. Cukup unduh dan buat basis nyata yang bahkan tidak dapat ditembus oleh orang yang paling berduka sekalipun. Permainan bagus!